
オンライン英会話ではよく利用されているSkype(スカイプ)。
パソコンにダウンロード出来たら、次は設定をしていきます。
先にお伝えしておくと、スカイプの設定も難しいことは何もありません。ただ、スカイプのダウンロード作業に比べると、工程がちょっとばかり多いです。
やることの1つ1つは簡単なものばかりなので、ゆっくり進めていきましょう。
目次
スカイプの設定の仕方を画像付きで解説
スカイプをダウンロードすると、デスクトップ画面にショートカットアイコンが作成されています。このアイコンをダブルクリック。
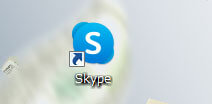
すると、以下のような画面になります。
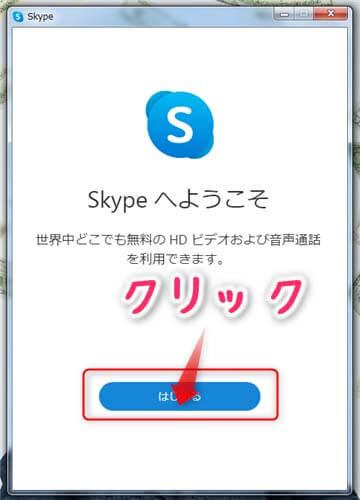
「はじめる」をクリック。
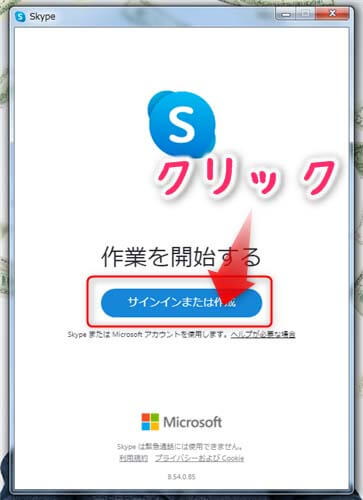
「サインインまたは作成」をクリック。
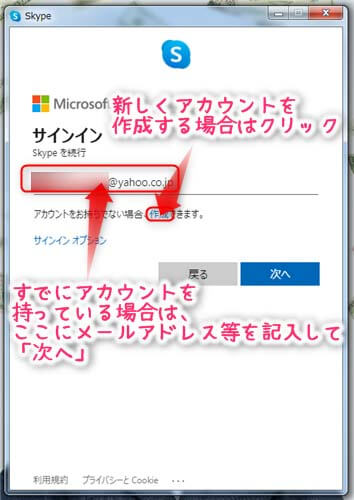
すでにスカイプアカウントを持っている場合は、メールアドレス、電話番号、またはSkypeIDを入力すればサインイン出来ます。
ここではアカウントを作ったことがないものとして進めていきます。少し文字が小さいですが、「作成」をクリック。
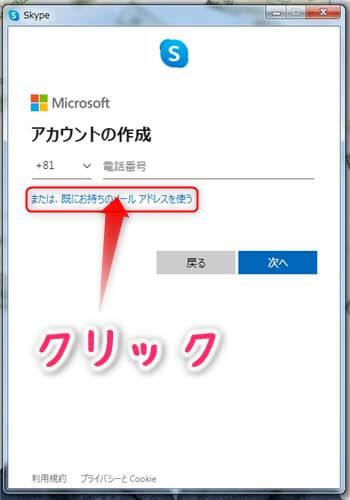
電話番号を入力するのは抵抗のある方も多いと思いますので、ここではメールアドレスを使ってアカウントを作成していきます。
「または、既にお持ちのメールアドレスを使う」をクリック。
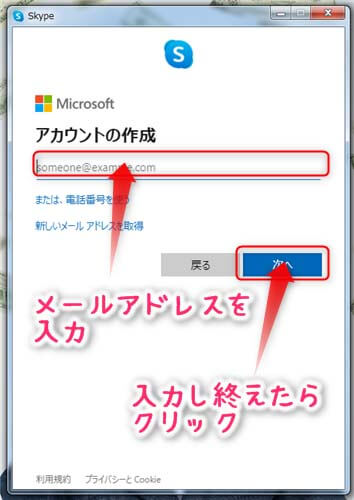
メールアドレスを入力します。このメールアドレスは後で変更することも出来るので、安心して進めてもらって大丈夫です。
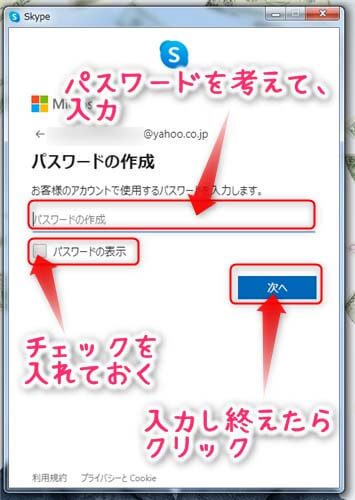
パスワードを自分で考えて、入力します。
間違いが無いよう、「パスワードの表示」ボックスにもチェックを入れて、パスワードが見える状態で入力出来るようにしておきましょう。
ただしここで、「1234」のようなパスワードにしてしまうと、以下のような画面になります。
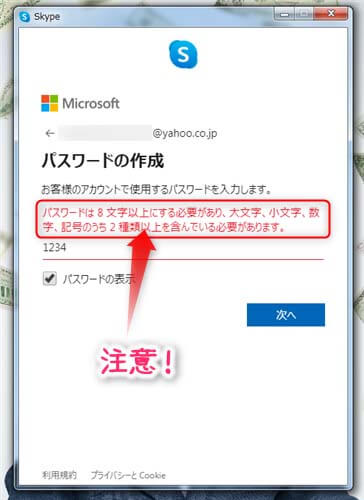
パスワードは、
- 8文字以上
- 大文字・小文字・数字・記号のうち2種類を含む
必要があります。先に言っておいてほしいところですが…。覚えやすいものを考えて、入力して下さいね。
パスワードが入力出来たら、「次へ」をクリック。
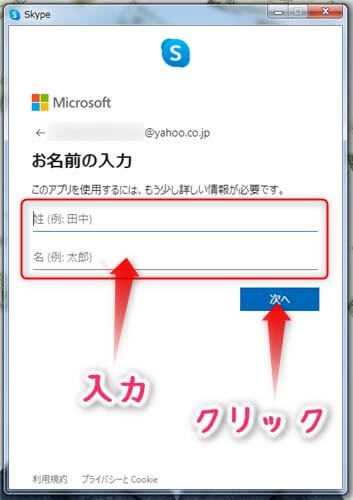
名前を入力します。画面だけ見ると、本名を入力しないといけない印象を受けますが、ここはニックネームでかまいません。
また、これも後から変更可能です。
入力出来たら、「次へ」をクリック。すると、以下のような画面になります。
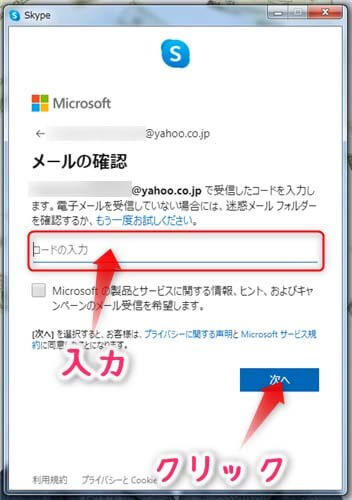
ここでは、コードを入力します。先程入力したメールアドレスにコードが届いています。
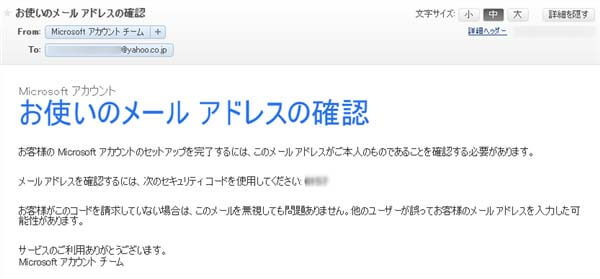
4桁の数字が書いてあるので、その数字を入力します。入力したら「次へ」をクリック。
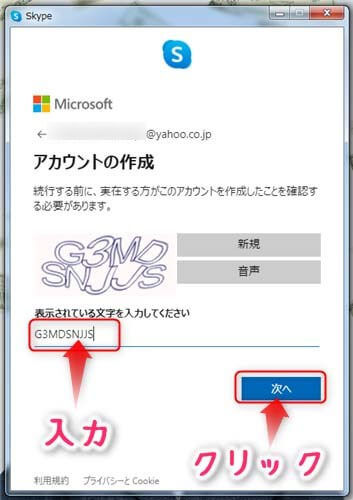
画面に表示されている文字を入力します。なんて書いてあるのか見にくい場合には、「新規」をクリックすると違う文字列に変更することも出来ます。
文字列を入力したら、「次へ」をクリック。
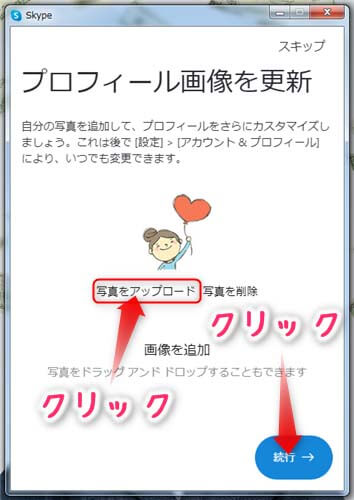
プロフィール画像を設定します。イラストでも写真でもかまいません。設定したものはいつでも変更出来ます。
「後でゆっくり設定したい」という方は、スキップしても大丈夫です。
設定したら、「続行」をクリック。ここまできたらあと少しです!
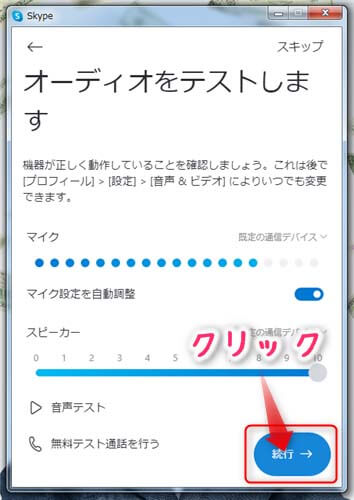
ここでいろいろテストすることが出来ますが、後でも出来るのであまり深く考えず「続行」をクリック。
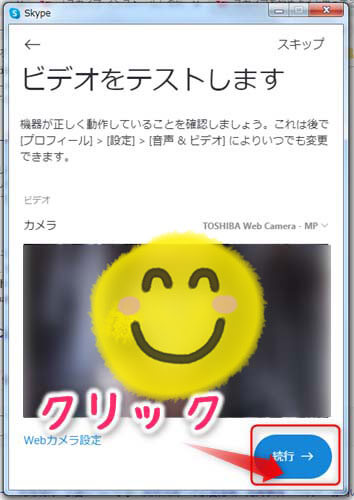
カメラのテストなので、いきなり自分の顔が映ります。私の場合は、パソコンにカメラがついていました。
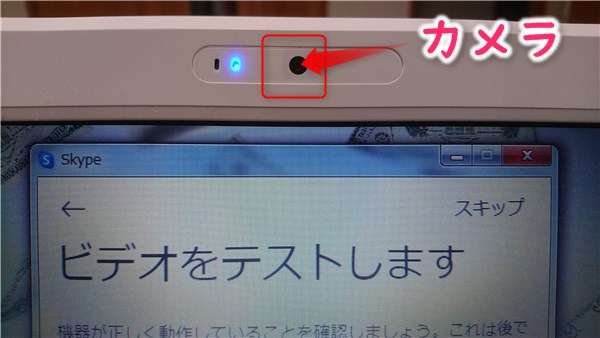

もしカメラがついていない場合は、「webカメラ」を購入することになります。ネットもしくは家電量販店でも購入可能です。
webカメラと言うと難しそうですが、USBを指すだけで使える簡単なものもあります。
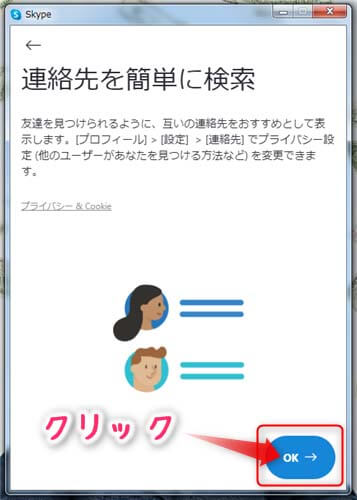
ここもあっさり「OK」をクリック。
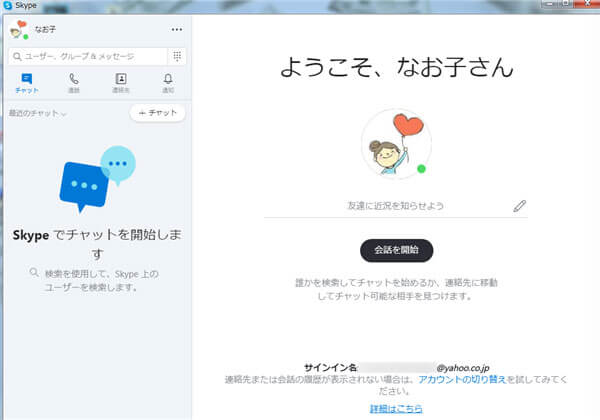
これでスカイプのアカウントが作成出来ました!もし相手から電話がかかってきたら、以下のような画面になります。
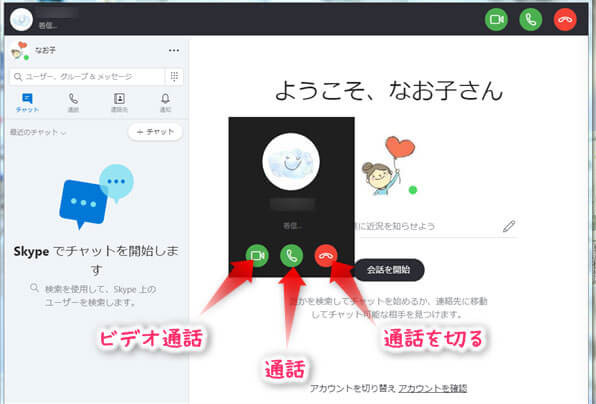
1番左がビデオ通話、真ん中が普通の通話、1番右をクリックすれば通話を切ることが出来ます。
1番左のビデオ通話をクリックしてみます。
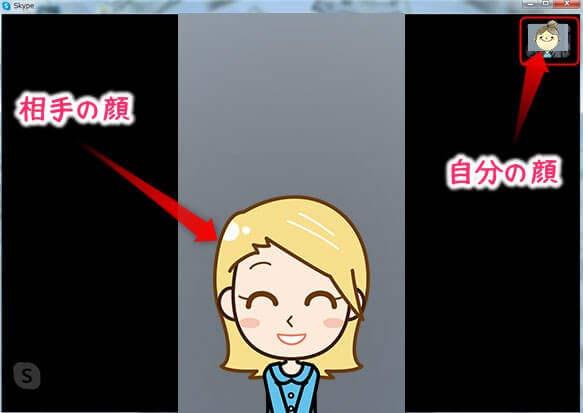
通話画面はこんな感じです。
今回は私がもう1つアカウントを作成して、スマホからパソコンにかけたので、ビデオ通話の画面が細くなっています。
上の画像では例としてイラストを入れていますが、ここにはもちろん、お互いの実際の顔が映ります。
余力があればこちらの設定も
アカウントは作成出来たので、もうこれで大丈夫です。ですがこのままだとパソコンを起動するたびにスカイプの画面が出てきます。
それが鬱陶しいと感じるのであれば、設定を変更しておきましょう。これは1分もかかりません。
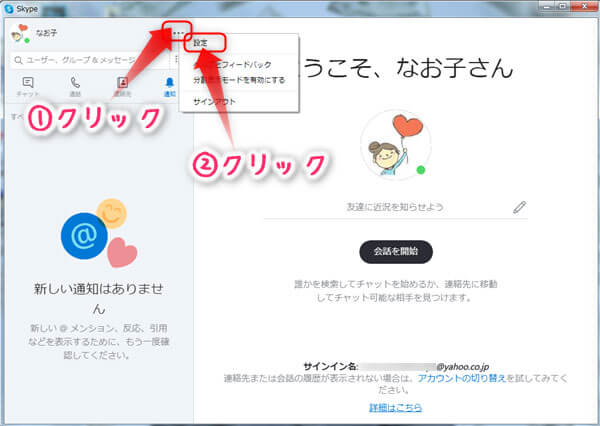
先程のスカイプの画面の左上に「…」と横に3つ黒丸があるので、クリック。その後に出てくる「設定」をさらにクリックします。
すると、以下のような画面になります。
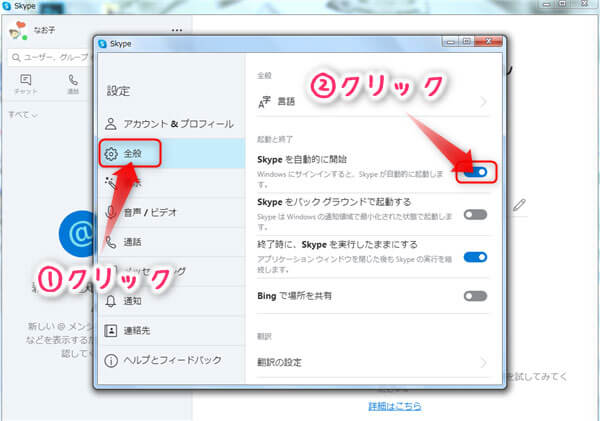
「全般」をクリックし、「Skypeを自動的に開始」の部分をOFFにしておきましょう。これで勝手にスカイプの画面が出てくることが無くなります。
以上で、スカイプの設定は終わりです。お疲れさまでした!














