
この記事では、RakutenABCマウスの初回ログイン時に行う初期設定のやり方を、画像付きで詳しく解説しています。
パソコンでするやり方と、スマホ(Android)でするやり方の両方を解説しているので、目次より必要な箇所に飛んで下さい。
どちらも難しいことは何もありませんので、さっそく始めてみましょう!
目次
RakutenABCマウス・パソコンでの初期設定
初回ログインの方法
無料体験申し込みの続きから
以下の記事の無料体験申し込みの続きです。
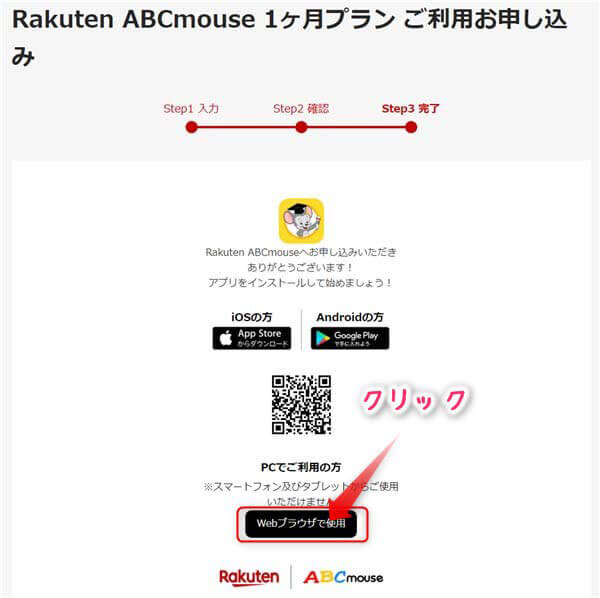
そのまま初回ログイン時の設定に移る場合には、「webブラウザで使用」をクリック。RakutenABCマウスの画面に移動します。
公式サイトのページから
もしくは、以下の公式サイトのページからログイン出来ます。
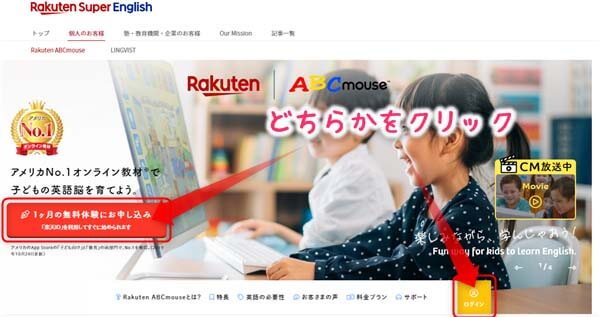
「1ヶ月の無料体験にお申し込み」もしくは「ログイン」をクリック。どちらをクリックしても、ログイン画面に移動します。
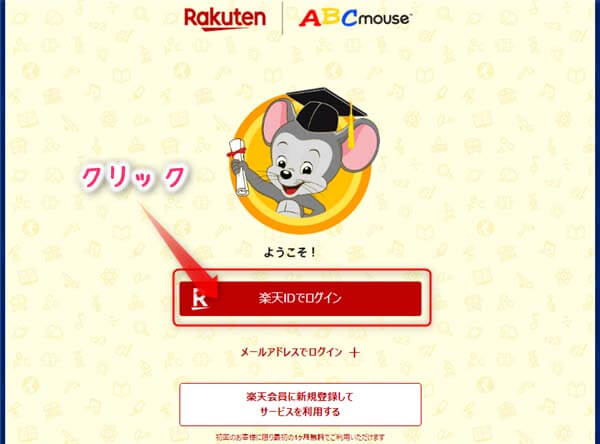
「楽天IDでログイン」をクリック。
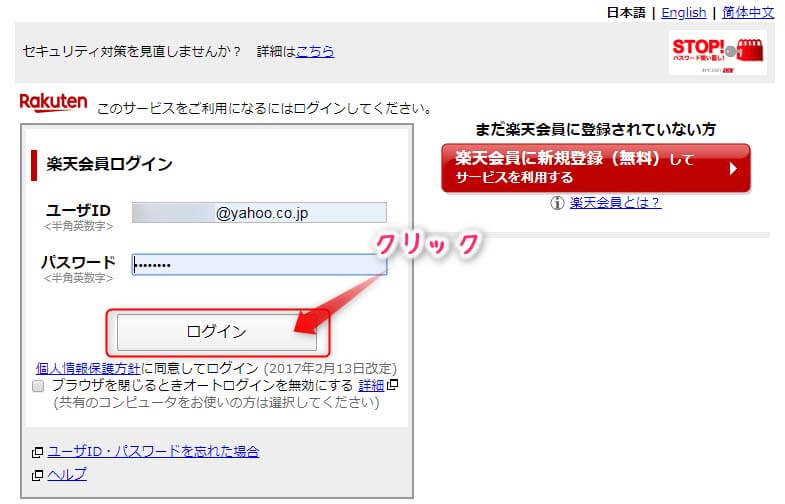
「ログイン」をクリック。RakutenABCマウスの画面に移動します。
初期設定のやり方
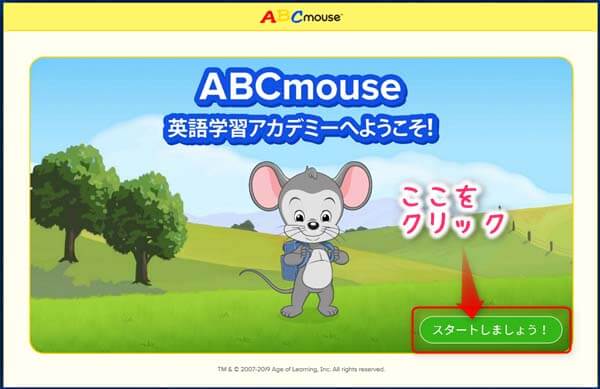
RakutenABCマウスの画面に移動します。これから初期設定を行っていきますが、特に難しいことはありません。
まずは「スタートしましょう!」をクリック。
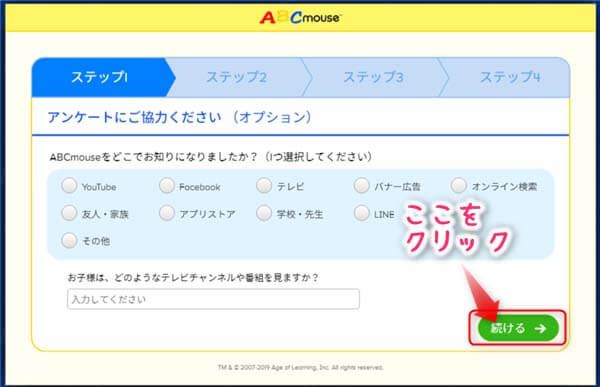
アンケートは任意です。「続ける」をクリック。
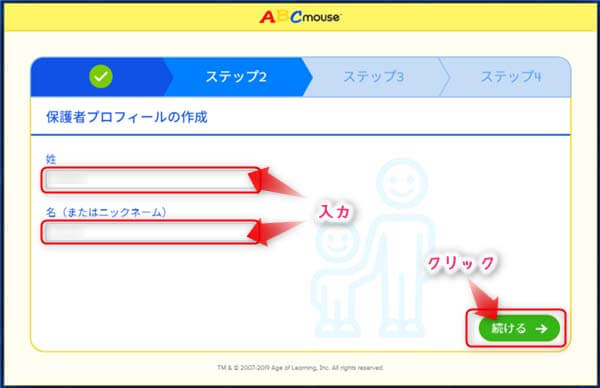
保護者の名前を入力します。姓は変更出来ませんが、名は後からも変更出来るので、ニックネームでも大丈夫です。
入力したら、「続ける」をクリック。
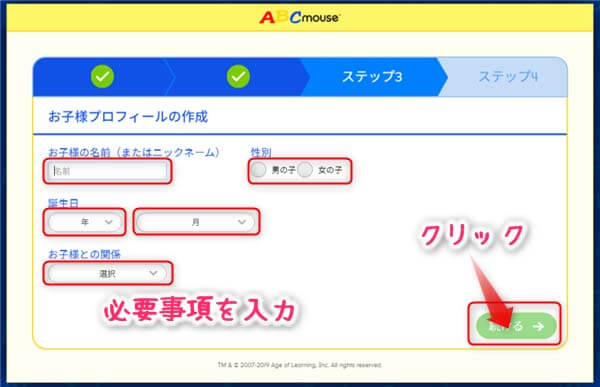
子どもの情報を入力します。子どもの名前もニックネームで大丈夫です。全ての項目は、後から変更することも出来ます。
全て入力し終えたら、「続ける」をクリック。
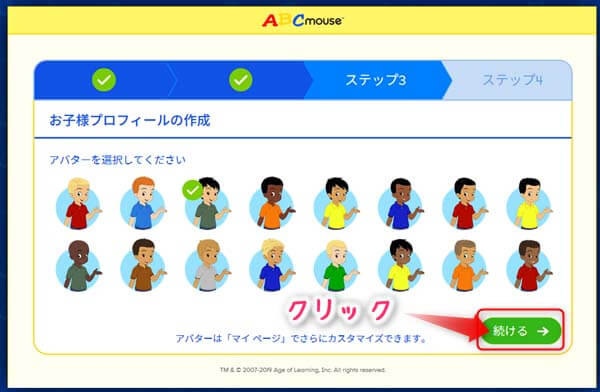
子どものアバターを選択します。アバターとは、自分の分身としてRakutenABCマウス内で使用するキャラクターのことです。
アバターは後で、服や髪型、目、肌の色など、いろいろとカスタマイズすることが出来ます。肌の色は青もあったりして、自由度が高いです。
なのでここは、とりあえずで決めておいて大丈夫。好きなキャラクターを選択したら、「続ける」をクリックします。
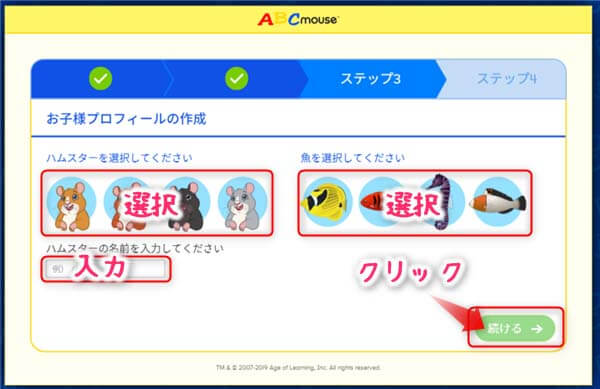
ペットとして、ハムスターと魚を飼うことが出来ます。好きなハムスターを魚を選択して下さい。ハムスターに名前も付けたら、「続ける」をクリック。
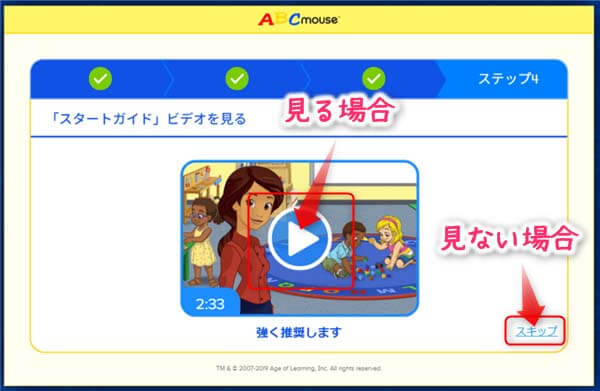
使い方のビデオです。RakutenABCマウスの世界観をざっと流し見ることが出来ます。見ない場合は「スキップ」を選択すれば次に進めます。
ですが、「強く推奨します」と書いてありますし、2分30秒程度で終わりますので、ここは見ておきましょう。画像真ん中の▶マークをクリックします。

ビデオが始まります。途中で見るのを止める場合には、右上の×マークをクリックして下さい。
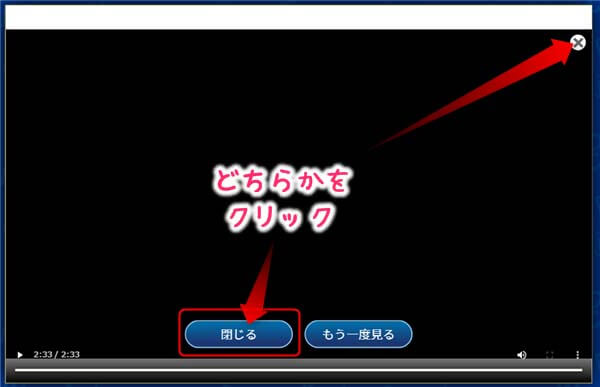
見終わったら、「閉じる」もしくは右上の×マークをクリックします。
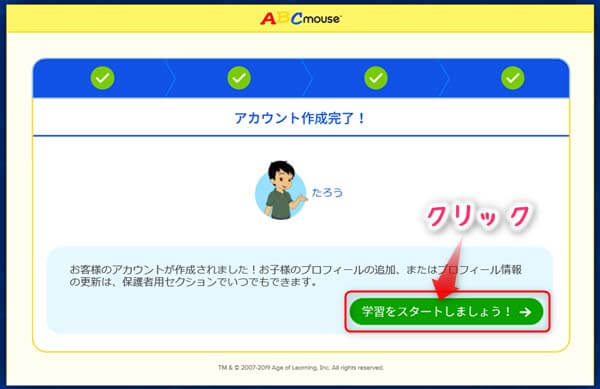
これで、アカウントの作成が完了しました!兄弟・姉妹の分のアカウントも作成したい場合には、設定の項目より追加することが出来ます。
アカウントの作成は、最大3名まで可能です。今1人分作ったので、後2人追加出来るということですね。
さて、さっそく始めてみましょう。「学習をスタートしましょう!」をクリック。
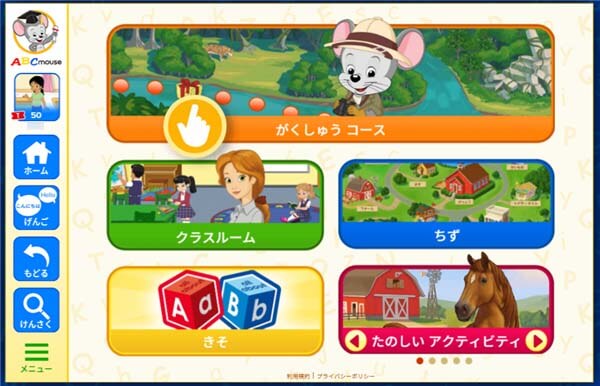
RakutenABCマウスのホーム画面です。初期設定は終わったので、ログアウトしなければ、次にログインする時にはこの画面からスタートします。
RakutenABCマウス・スマホでの初期設定
初回ログインの方法
まずはアプリをダウンロードします。ちなみに私はAndroidユーザーなので、Android版のやり方になります。
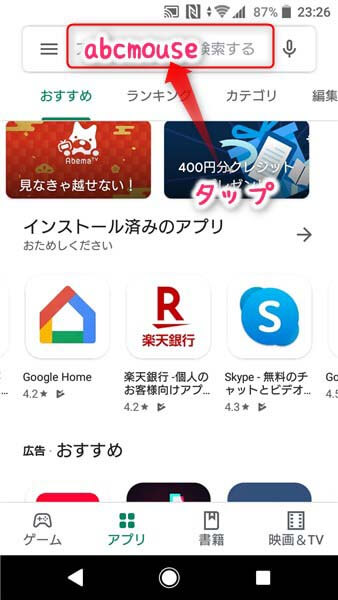
GooglePlayストアの検索窓に「abcmouse」と入力します。
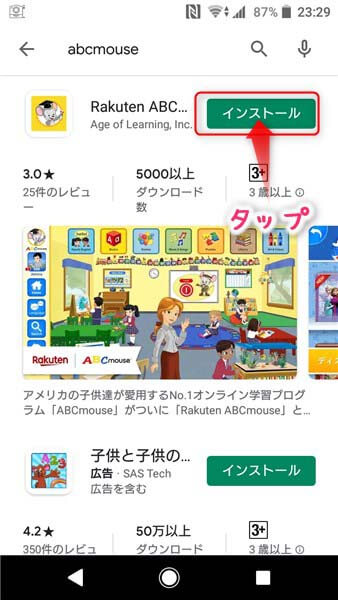
RakutenABCマウスのアプリが出てくるので、「インストール」をタップ。
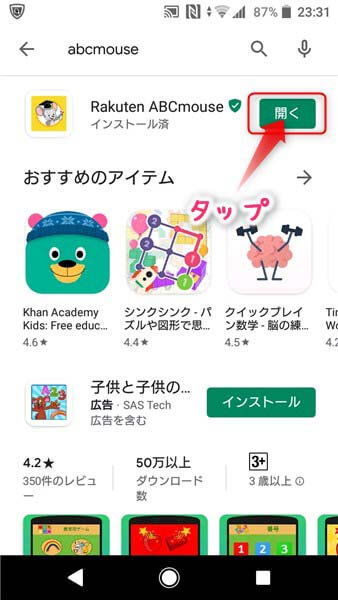
「開く」をタップ。
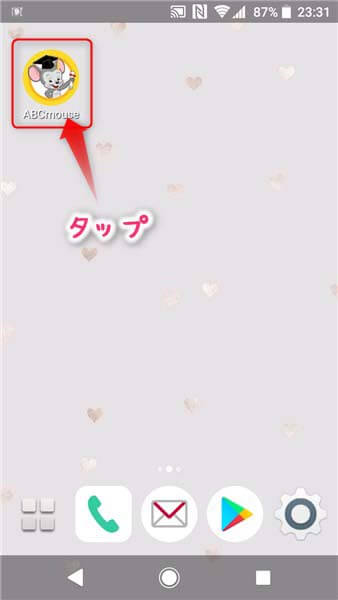
ホーム画面にはRakutenABCマウスのアプリが追加されているので、こちらをタップしてもかまいません。
初期設定のやり方

アプリをタップすると、RakutenABCマウスの画面になります。基本的に、パソコンと同じ流れになります。
まずは「スタート」をタップ。
画像がありませんが(すみません^^;)、ここでパソコンの設定と同様、保護者情報の入力があります。入力し終えたら、次は子どものプロフィール作成です。
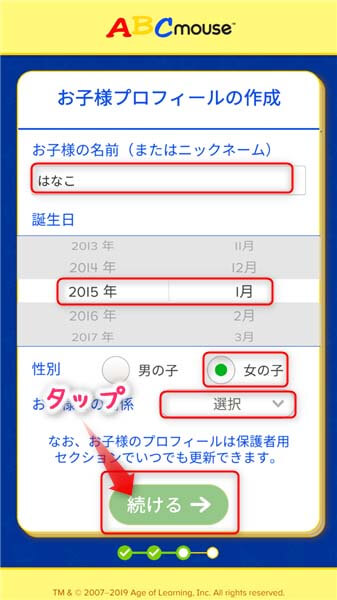
必要事項を入力して、「続ける」をタップ。
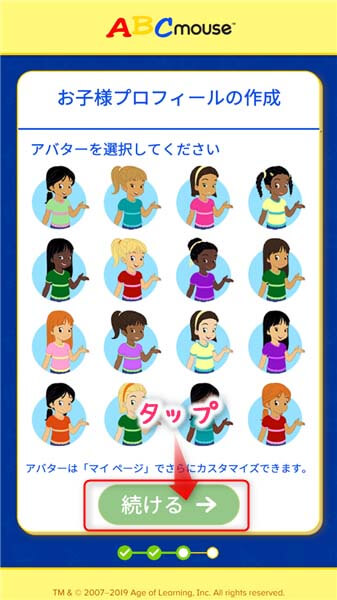
子どものアバターを選択します。
アバターは後で、服や髪型、目、肌の色など、いろいろとカスタマイズすることが出来ます。ここはとりあえずのものを決めておきましょう。
アバターを決めたら、「続ける」をタップ。

ペットを選択します。お気に入りのハムスターとお魚、ハムスターの名前を入力して「続ける」をクリック。
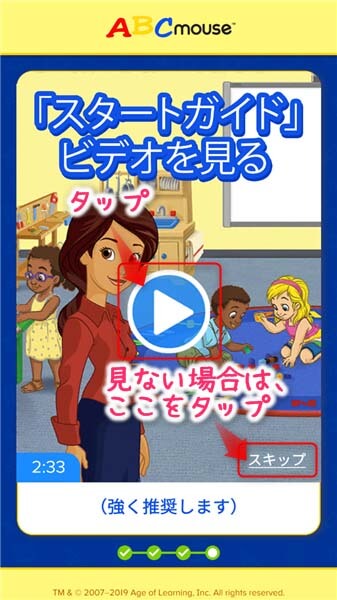
「スタートアップガイド」のビデオになります。見る場合は▶を、見ない場合は「スキップ」をタップ。
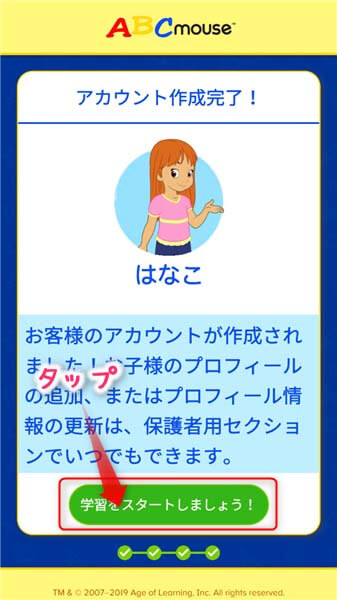
アカウントが作成されました!「学習をスタートしましょう!」をタップ。
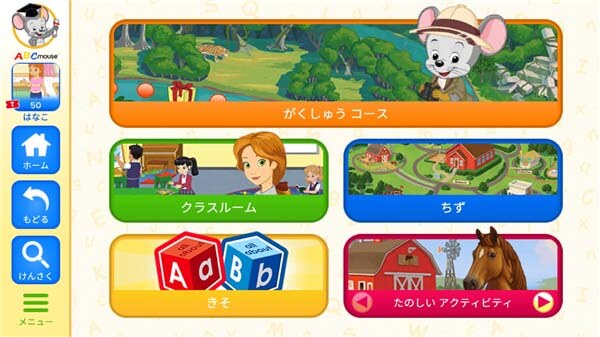
RakutenABCマウスのホーム画面になります。画面を縦で固定している場合でも、勝手に横向きになります。
パソコンでの初期設定が済んでいる場合
パソコンでの初期設定がすでに済んでいる場合には、以下のような画面になります。ここから、RakutenABCマウスにログインしてみましょう。
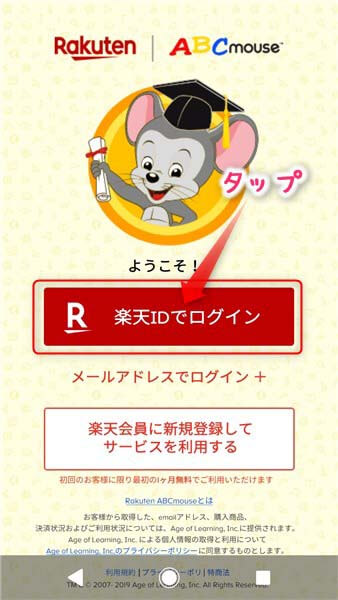
「楽天IDでログイン」をタップ。
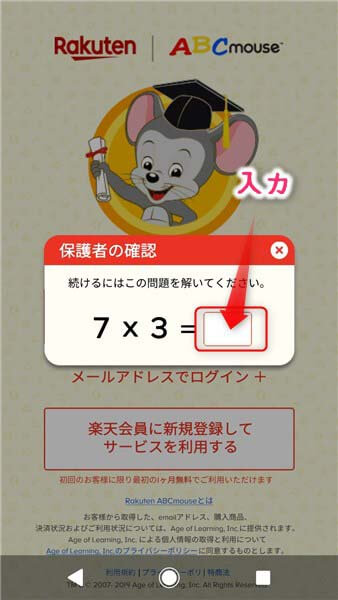
掛け算の問題が出てくるので、答えを入力。
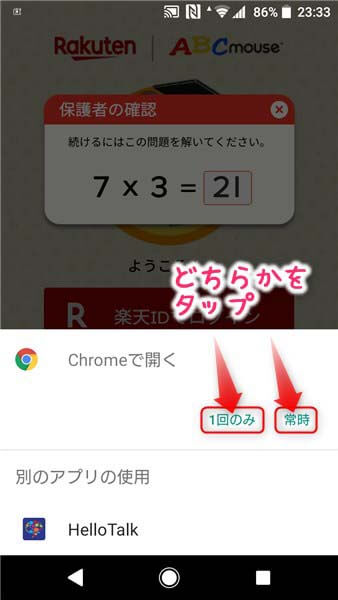
楽天会員のログイン画面に移動するため、ページが移動します。「1回のみ」「常時」どちらかをタップ。
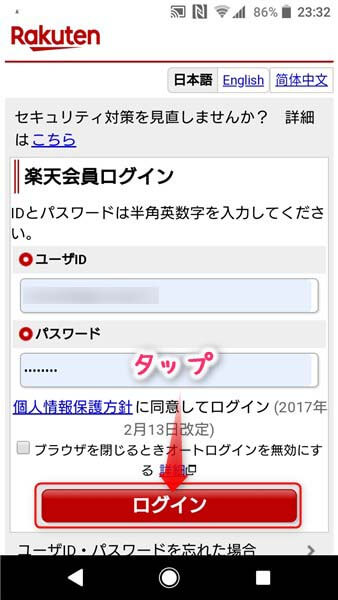
ユーザIDとパスワードを入力して、「ログイン」をクリック。
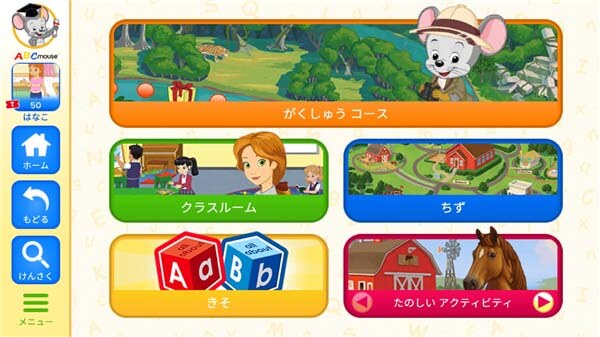
無事ログイン出来ました!ログアウトしなければ、次にアプリをタップした時は直接この画面になります。
以上で、RakutenABCマウスの初期設定は完了です。お疲れさまでした!












