
クロームキャストを使えば、YouTubeをテレビで見ることができます。
この記事では、クロームキャストの設定の方法を画像付きで解説しています。画像の量がものすごく多いですが、1つ1つは難しいことはありません。
基本的には「次へ」「次へ」の流れでやっていけば大丈夫です。不安な場合は、この記事の画像と照らし合わせてやってみて下さい。
目次
クロームキャストのセットアップの手順
クロームキャストを接続し、リモコンの「入力切換」を押すと、テレビ画面が以下のようになっています。

「この画面にするにはどうすれば良いの?」という方は、前回の記事を読んでみて下さいね。
この記事では、このテレビ画面をスタートとして、セットアップの手順を解説していきます。
まずはスマホに、「グーグルホームアプリ」をダウンロードしましょう。ちなみに私のスマホ(アンドロイド)には、最初から入っていました。

アプリをタップすると、以下のような画面になります。
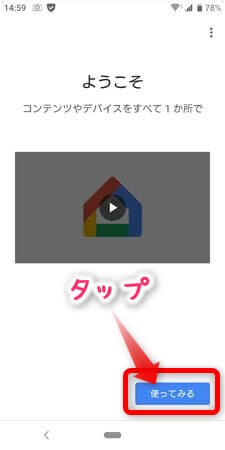
「使ってみる」をタップ。
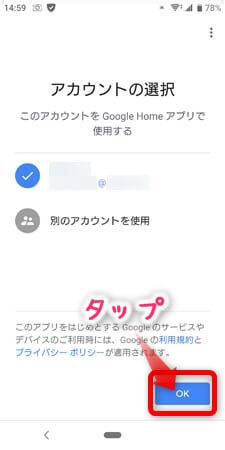
使用するグーグルアカウントをチェックして、「OK」をタップ。
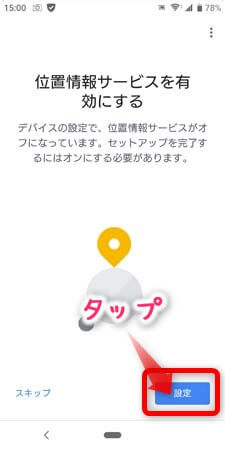
スマホの位置情報をオンにしていない場合には、上のような画面になります。私はオンにしていなかったので、「設定」をタップします。
すでに設定していた人は、ここは飛ばして下さい。
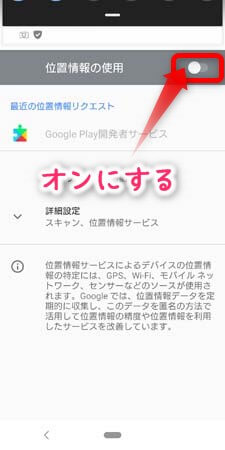
「位置情報の使用」をオンにします。すると、以下のような画面になります。
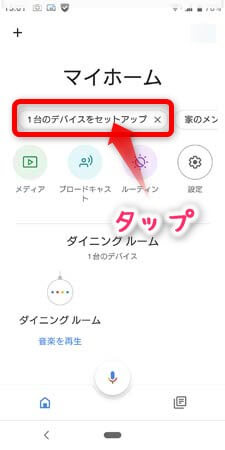
「1台のデバイスをセットアップ」をタップ。
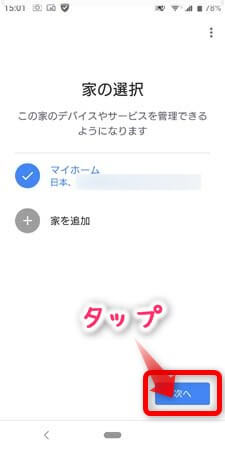
自宅の住所が表示されます。今回は自宅で使うことを想定して解説しているので、「マイホーム」をチェックして「次へ」をタップ。
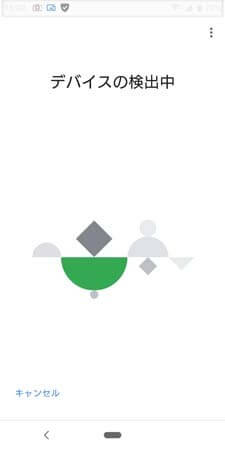
アプリがクロームキャストを探し始めます。
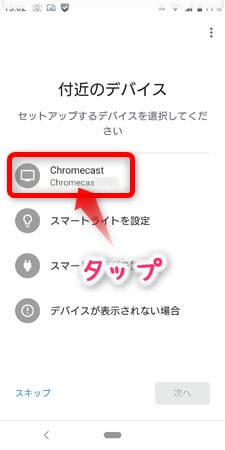
無事見つかりました!「Chromecast」をタップ。
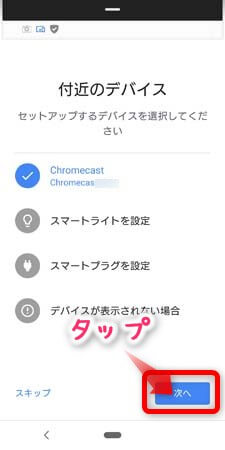
チェックがついたら、「次へ」をタップ。
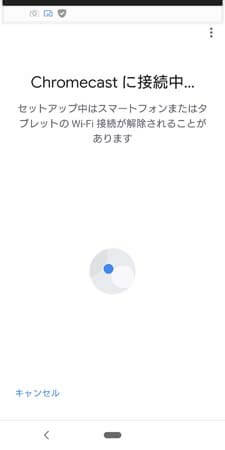
少し待ちます。
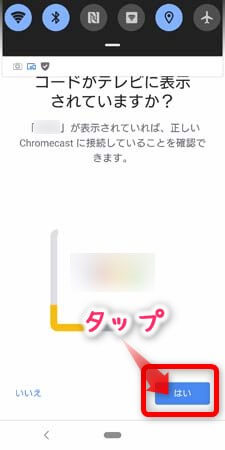
4つの英数字が表示されます。テレビ画面にも同じ英数字が表示されている(下の写真)ので、確認したら「はい」をタップ。

すると、以下のような画面になります。
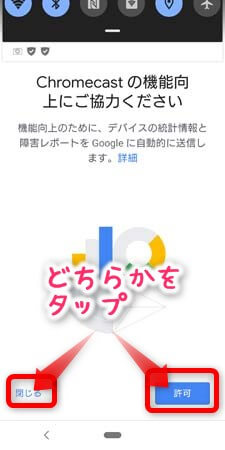
「許可」か「閉じる」をタップ。これはどちらでも良いです。
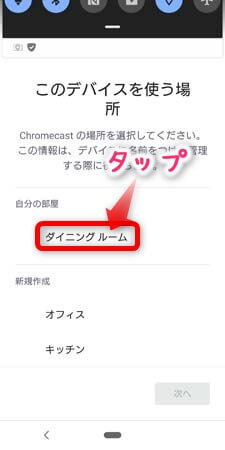
クロームキャストを使用する場所を聞かれます。どこでも良いのですが、今回は「ダイニングルーム」をタップ。
他のところで使う場合は、他を選択してもかまいません。
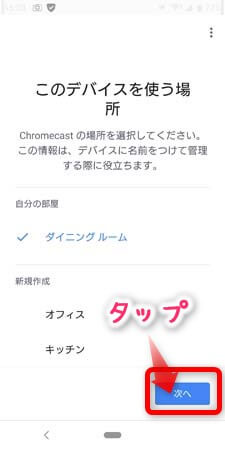
チェックがついたら、「次へ」をタップ。
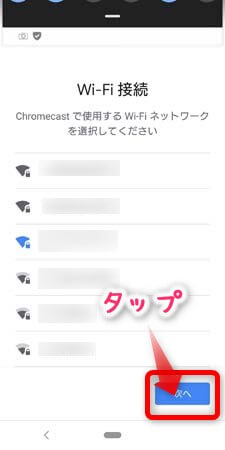
自宅のWi-Fiネットワークを選択し、「次へ」をタップ。テレビは以下のような画面になります。
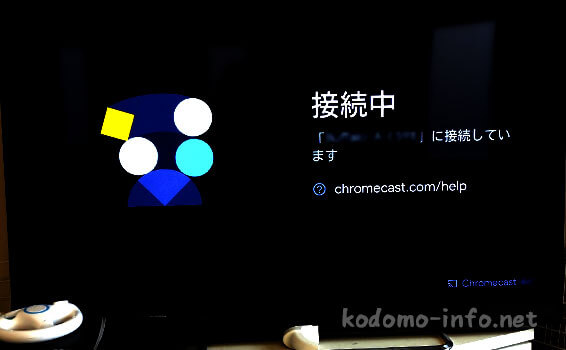
接続が終わると、スマホは以下のような画面になります。
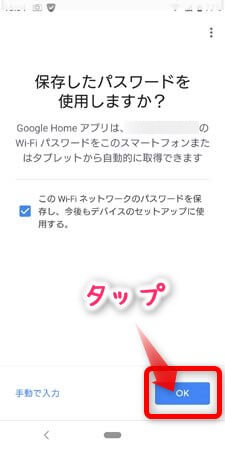
「OK」をタップ。
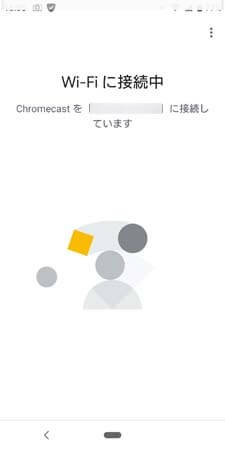
Wi-Fiへの接続が開始されます。
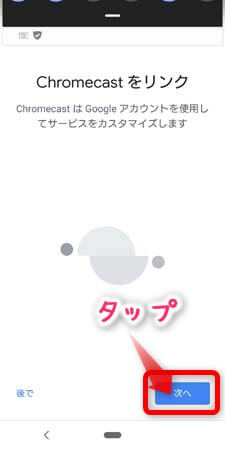
「次へ」をタップ。
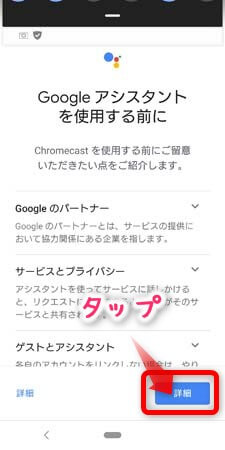
いろいろと説明が出るので、「詳細」をタップ。
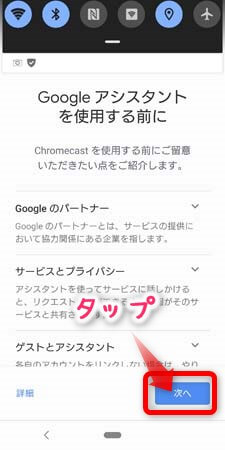
「次へ」をタップ。
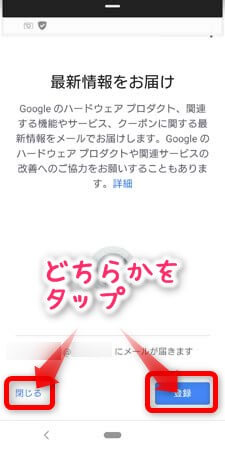
最新情報の案内が出るので、「閉じる」か「登録」のどちらかをタップ。
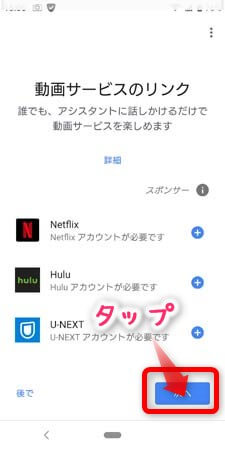
「次へ」をタップ。
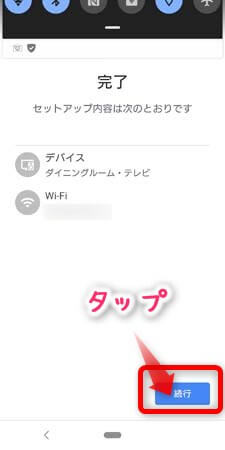
「続行」をタップ。
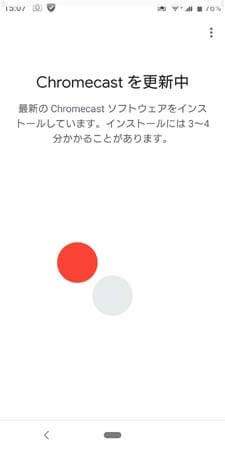
更新が始まるので、しばらく待ちます。テレビの画面は、以下のような感じになります。
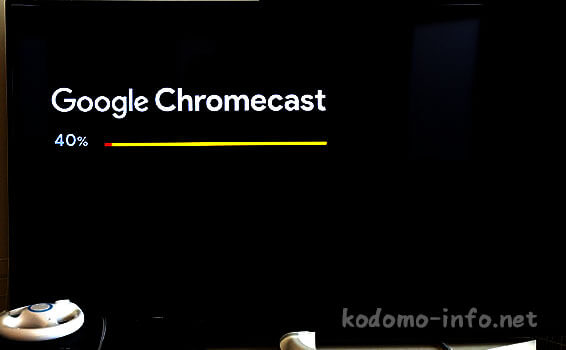

更新が終了しました!
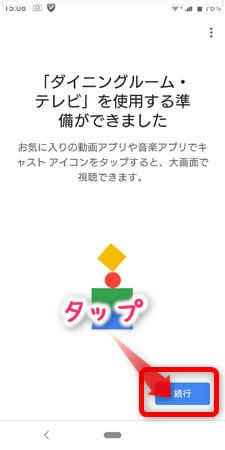
「続行」をタップ。テレビの画面は以下のようになります。

あと少しで完了です!
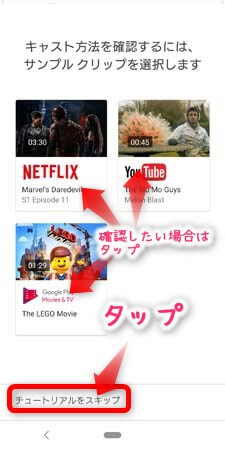
キャスト方法の解説が出ます。確認したい場合はいずれかをタップ。別に見なくて良い、という場合は、「チュートリアルをスキップ」をタップ。
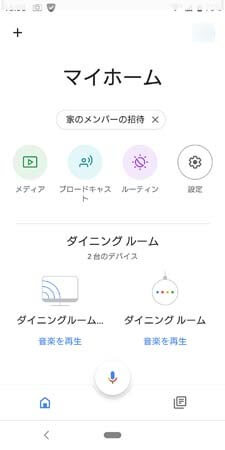
これでセットアップは完了しました!

テレビ画面は、いろんな景色の画像が表示されています。
クロームキャストでYouTubeを見てみよう
YouTubeをテレビにキャストしてみましょう。まずスマホのYouTubeアプリを立ち上げます。画面の上の方に、テレビのようなマークが。
これが、クロームキャストのマークです。
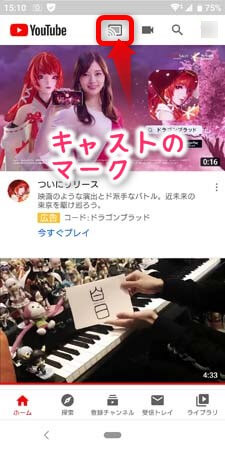
ここをタップすれば、このスマホ画面がそのままテレビに映ります。
ただ、検索しているところをテレビに映すと子ども達が落ち着かないので、今回は動画を直接テレビに映します。
まずは見せたい動画を検索。
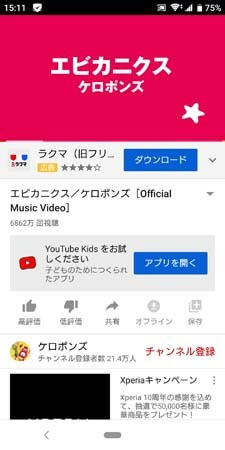
動画をタップすると、右上の方にキャストのマークが出ます。
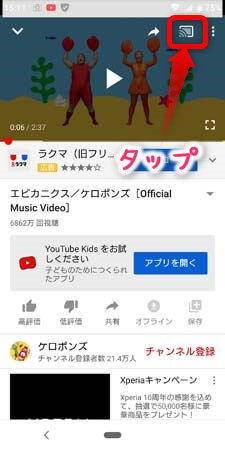
このキャストのマークをタップ。
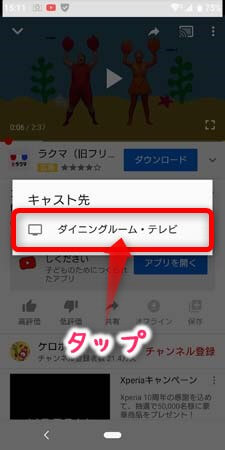
キャスト先が出るので、選択してタップ。

テレビに動画がそのまま映り、音楽が流れ始めました!

動画を流している最中でも、スマホを扱うことは可能です。ホーム画面に戻っても、スマホの上の方にキャストのマークが出ています。
これが、キャストされている目印になります。
クロームキャストのセットアップのやり方まとめ
長かったですが、無事できましたでしょうか。お疲れ様でした!
手間ではありますが、一度設定してしまえば後は動画を検索してキャストするだけで、いろんな動画を楽しむことができます。
よいYouTubeライフをお楽しみ下さい(^^)







 出典:
出典:




